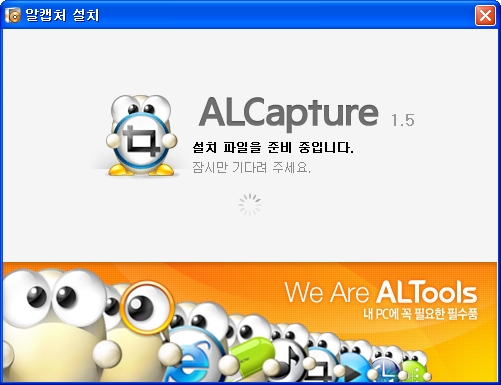알캡쳐, 화면캡쳐프로그램의 떠오르는 샛별
알캡쳐, 화면캡쳐프로그램의 떠오르는 샛별
알캡쳐의 인기가 나날이 높아가고 있습니다. 예전에는 화면캡쳐프로그램이라 하면, 오픈캡쳐, 안카메라 그리고 칼무리 프로그램이 대세였는데 최근에는 알캡쳐가 조금씩 그 자리를 대신하고 있습니다. 아무래도 이스트소프트의 알툴즈라는 브랜드의 영향 때문이 아닐까 생각됩니다. 그 성능은 어떤지 한 번 살펴 보겠습니다.
■ 알캡쳐 다운로드
먼저 알캡쳐는 알툴즈 다운로드 페이지(http://www.altools.co.kr/Download/)나 네이버자료실(http://file.naver.com/pc/view.html?fnum=313095&cat=42)에서 다운로드가 가능합니다. 오늘 날짜로 살펴보니 알툴즈 다운로드 페이지에는 알캡쳐 V1.5 버전이고 네이버자료실에는 알캡쳐 V1.0 버전이 올라와 있습니다. 알툴즈 다운로드 페이지에서 알캡쳐 V1.5버전을 다운로드 해 보겠습니다. 다운로드 폴더에 ALCapture15 알캡쳐 설치 프로그램이 저장된 것을 확인할 수 있습니다.
■ 알캡쳐 설치하기
위에서 다운로드한 ALCapture15 파일을 더블클릭하면 알캡쳐 설치가 진행됩니다. 차근차근 한 단계씩 확인하면서 같이 알캡쳐를 설치해 보겠습니다. 먼저 더블클릭 후에 아래와 같은 창에서는 실행 버튼을 눌러서 설치를 시작합니다.
설치 파일이 준비중인데 잠깐 기다리면 다음으로 넘어갑니다.
다음은 알캡쳐 라이선스 계약 동의입니다. 특이사항이 없으므로 그냥 동의 버튼을 클릭하고 다음으로 넘어갑니다.
드디어 알캡쳐를 설치할 시점이 왔습니다. 하단에 보면 Zum을 홈페이지로 설정하는 부분과 알툴바를 추가 설치할 수 있는 체크항목이 있는데 필요하지 않으면 체크해제를 하고 설치합니다. 기타 불필요한 프로그램이 설치되지 않게 저는 사용자 지정으로 설치해 보겠습니다. 빠른 설치 밑에 작게 적혀져 있는 사용자 지정... 을 클릭합니다.
그럼 아래와 같이 설치하는 항목을 자세하게 설정할 수 있는데 저는 바탕화면 아이콘을 제외한 나머지를 체크해제하고 설치하였습니다. 필요한 부분이 있으면 선택하고 설치 버튼을 클릭하면 단 몇 초 만에 알캡쳐 설치가 완료됩니다.
마지막에 아래와 같이 알송설치를 유도하는 화면이 나오는데 필요하지 않다면 아니요를 클릭하고 넘어갑니다. 드디어 설치가 완료되었습니다.
■ 알캡쳐 사용법
알캡쳐의 주요기능으로는 직접 지정 캡쳐기능, 단위영역 캡쳐기능, 창 캡쳐기능, 스크롤 캡쳐기능, 전체화면 캡쳐기능 등이 있습니다. 또 화면캡쳐를 한 후에 펜 및 간단한 도형을 통한 그리기 기능이 제공되고 SNS로의 사진 공유 서비스로 트위터나 페이스북, 미니홈피 등으로 사진을 공유할 수 있습니다.
알캡쳐를 실행하면 위와 같이 작은 메뉴창을 가진 알캡쳐 프로그램이 실행됩니다. 여기에서 각각 원하는 캡쳐방법을 선택하여 원하는 화면을 캡쳐할 수 있습니다.
■ 알캡쳐 사용환경
알캡쳐는 저사양의 PC에서도 충분히 동작할 수 있도록 만들어졌지만 펜티엄2 450MHz 이상의 PC를 사용한다면 더욱 빠르고 원할하게 알캡쳐 프로그램을 사용할 수 있습니다.
다양한 화면캡쳐프로그램이 많이 있지만 그 틈을 비집고 알캡쳐 프로그램도 조금씩 자리를 잡아가고 있는 형국입니다. 아직 알캡쳐를 사용해보지 않았다면 이 기회에 알캡쳐를 다운로드해서 사용해 보는 것도 좋을 것 같습니다.
알캡쳐, 화면캡쳐프로그램의 떠오르는 샛별